how to add exponents in google docs
If you're writing a scientific paper and wondering how you can type in exponents, then you've come to the right place. Exponents are the small numbers or texts found slightly higher than the main text.
They are most commonly used in papers to point to footnotes or endnotes. Additionally, exponents are an excellent formatting feature found in different types of writing.
You'll be grateful for Google Docs for creating such a useful tool to type in exponents in a few simple clicks.
This is especially true if you deal with equations and footnotes on a regular basis. Also, writing mathematical equations has never been easier with Google Docs's Equation Toolbar.
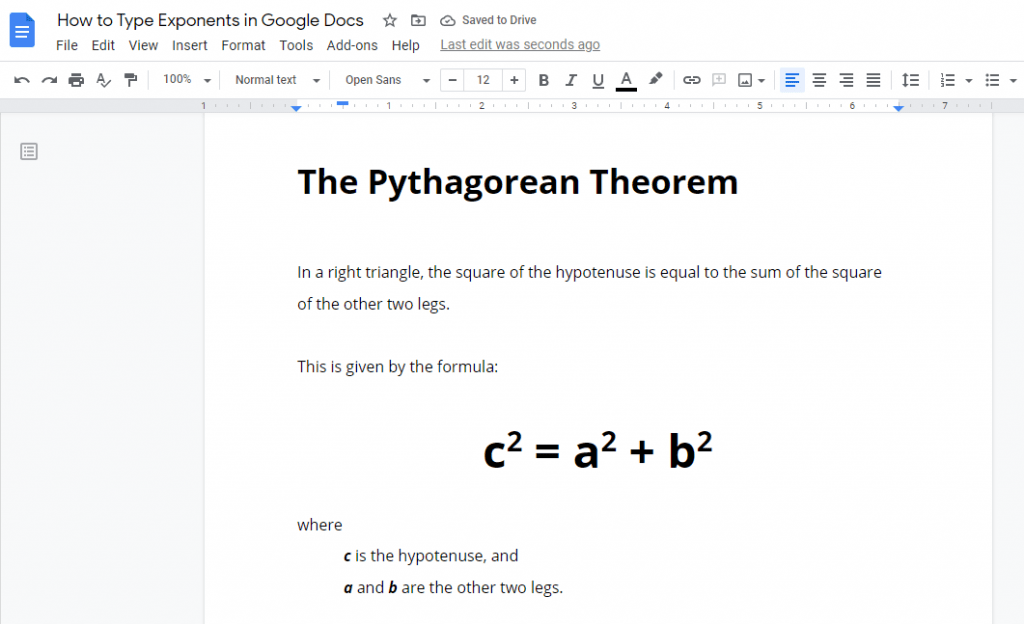
Now, there are about three ways to type in exponents in Google Docs.
3 Ways to Type Exponents in Google Docs
- Type exponents using the superscript option in the Format tab
- Type exponents using a shortcut key
- Type exponents using the Equation Toolbar
Without further ado, let's dive into it.
Why Should You Type Exponents in Google Docs?
In Algebra, exponents are all over the place. They are the tiny numbers next to your variables. However, we're sure you'll agree with us that for something so tiny in size, they can actually change the meaning of the equation entirely. It could definitely be a nuisance if you incorrectly misplaced an exponent in your equation.
Fortunately for us, Google Docs has a special tool to easily type exponents in your documents. We'll share with you three different ways to do just that in this guide. But before that, let us list down some situations for when typing in exponents in Google Docs is a useful skill to have.
Typing exponents in Google Docs is most appropriate when:
- You want to use footnotes or endnotes in your document.
- You want to add mathematical equations to your document.
Note that these are common guidelines and should not be followed strictly. You'll be surprised to discover other situations where typing exponents is a useful configuration.
When you have diagrams, tables, or illustrations in your article, you'll find adding footnotes or endnotes a must. With this, you can add short descriptions or cite references to the visual elements of your paper. Also, this feature guides your readers better about the purpose and meaning of your diagrams or tables. On another end, some use it to add extra insights or pieces of information to complement the main text.
Having said that, here's how you can type exponents in Google Docs.
Method 1: Using the Superscript option
This method is the most straightforward, as we're going to show you how to navigate through the menus of Google Docs. Here, you'll find different formatting options for text, paragraph, headers and footers, and many more. The Text formatting option includes the superscript tool that we'll use to type in exponents in Google Docs.
Here's how you can access the superscript tool in Google Docs.
Step 1: Open up your Google Docs file.
First thing we need to do is to open up a Google Docs document. If you have one already opened, feel free to use that. Otherwise, you may create a new document or download a copy of the file we used for this tutorial. This way, you'll be able to follow us every step of the way.
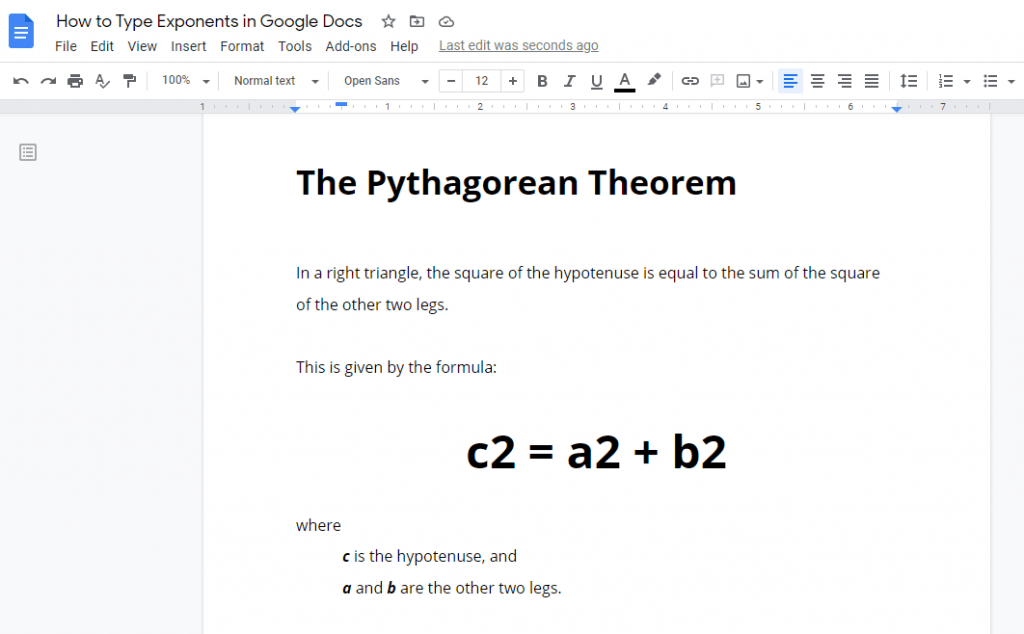
Step 2: Select the text you want in exponent form.
Once the document is opened, select the text you want in exponent form. For this example, we'll be selecting the "2".
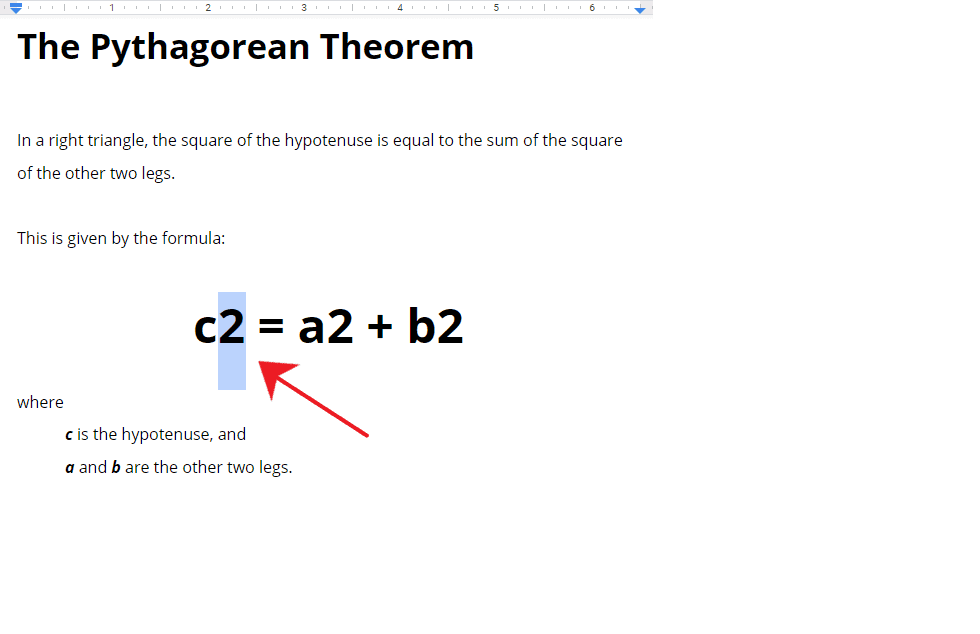
Step 3: Go to the Format tab.
Now, select the Format tab and hover over the Text option. This will open a horizontal drop-down list showing more options. Move your cursor somewhere in the middle part of the list and select the Superscript tool.

Move your cursor to the exponent to add more exponents around it. To easily switch from exponent form to normal text, you can use the left and right arrow keys on your keyboard to move your cursor around the exponent.
Congratulations on accessing the superscript tool to type in exponents in Google Docs! You can simply repeat the process for the other exponents in our formula.
Method 2: Using a shortcut key
If you're a fan of shortcut keys, this method is right for you. In this method, we'll show you how to easily switch to exponent form while typing without moving away your fingers from the keyboard.
Here's how you can do that.
Step 1: Open up your Google Docs file.
First off, we'll need to open up a Google Docs file. Feel free to use your own personal document if you have one already opened.
Don't worry about messing up your document because none of the steps in this guide can irreversibly damage your document. You can always hit the CTRL + Z keys on your keyboard to revert any changes.
On the other hand, you can also create a complete copy of the document we used for this tutorial. This way, you can do the exact same thing as we show you the steps down below.

Step 2: Select the text.
Select the text you want in exponent form. Once highlighted, press the CTRL + . keys on your keyboard.

Do it again to go back to normal text.
Congratulations! You've just typed in an exponent in Google Docs using shortcut keys.
Method 3: Using the Equation Toolbar
In this method, we'll show you how to launch the Equation Toolbar in Google Docs. This toolbar allows you to insert not only exponents but other symbols used in mathematical equations. You'll find this a haven if you're creating a document full of formulas and equations.
Here's how you can launch Google Docs Equation toolbar.
Step 1: Open up your Google Docs file.
Before we start, we'll need a Google Docs file opened. You can choose to download the exact same copy of the document we used in this guide. Or, use your own personal document if you already have one opened.
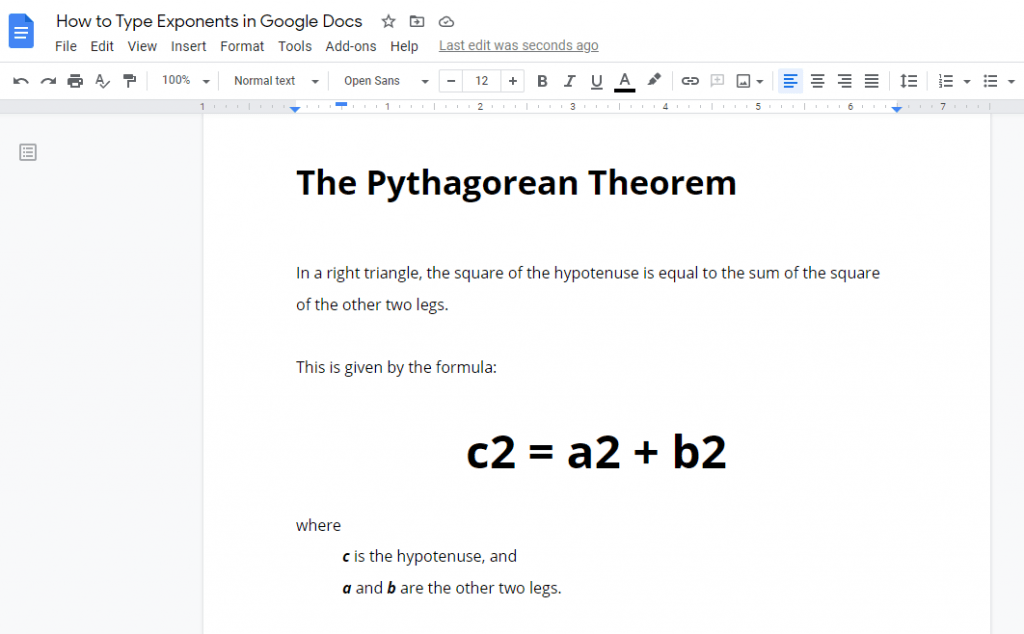
Step 2: Go to Insert tab.
Go to the menu and click the Insert tab. Then, select Equation from the list of options. This will open the Equation Toolbar right below the formatting menu bar.
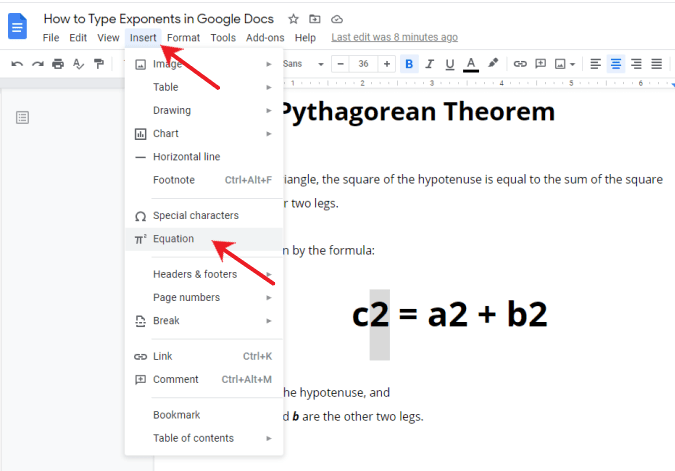
Step 3: Click the Math operations button.
Click the Math operations button found next to the last option in the toolbar. Now, select the " x b " in the choices. This will allow you to type in some text in normal text in place of " x ". Meanwhile, you will have to press the right arrow key to move your cursor and type in the text you want in exponent form.
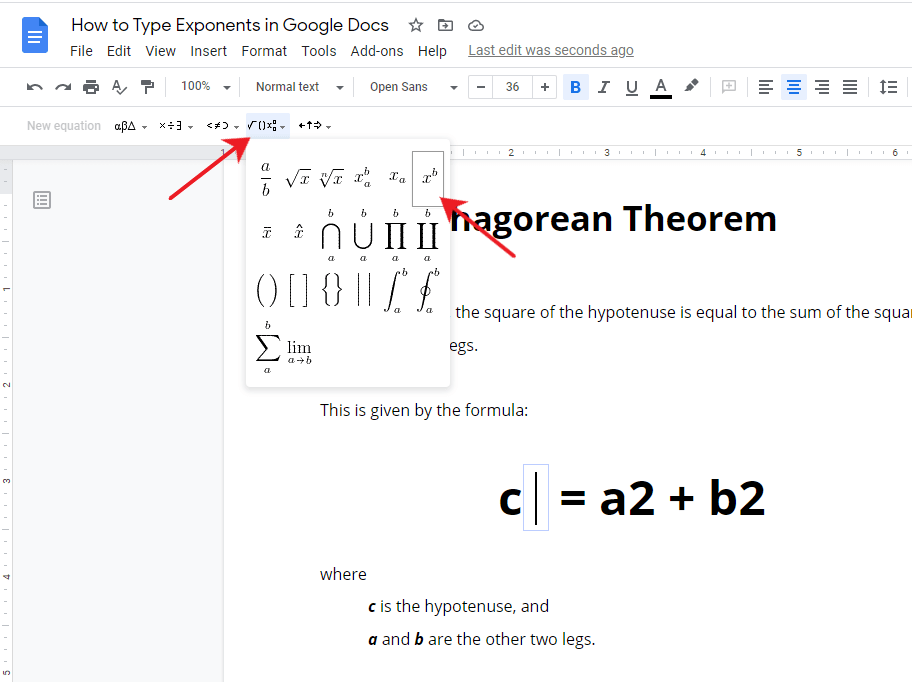
Note that the different tools in the Equation toolbar will only be enabled when you're in the equation editor box.

Voila! You've just typed in exponents using the Equation toolbar in Google Docs.
Editing and Deleting Exponents in Google Docs
To edit exponents in Google Docs, simply select the exponent and edit it. If you used the fourth method, make sure to click the equation and that you're in the equation editor box to modify your exponents.
Likewise, select the exponents and press the Delete key on your keyboard to delete them. However, if you used the Equation Toolbar, do note that selecting the equation editor box will delete the whole equation. Be careful when using the Backspace key, as you might accidentally delete the whole equation as well if you're deleting text next to it.
Conclusion
You've finally reached the end of this article. Hopefully, we've helped you figure out how to type in exponents in Google Docs. Before we let you go, allow us to give you a brief summary of what we covered today.
Exponents are an excellent formatting tool to use in your documents. Some use exponents in mathematical equations, while others add them to articles to point to footnotes or endnotes.
We covered three ways to type exponents in Google Docs. First, you can use the superscript tool in the Text formatting options. Second, you can press a combination of keyboard keys to switch the exponent form on and off.
Last, but certainly not least, you can use the equation toolbar to easily type exponents and other symbols used in writing equations.
We hope you've found this article helpful!
We have written a similar post for MS Word.
how to add exponents in google docs
Source: https://officebeginner.com/gdocs/how-to-type-exponents-in-google-docs/
Posted by: wernerfrivaloys.blogspot.com

0 Response to "how to add exponents in google docs"
Post a Comment